
超簡単!初心者にオススメのムームードメイン取得方法(図解付き)
レンタルサーバーのロリポップに
ドメインの設定をしてみましょう。
とは言っても、ドメイン取得をムームードメインでしていれば、
設定なんて、ほとんど必要ありません。
超簡単なので、
ロリポップの時はムームードメインがオススメですね。
まずは、ロリポップにログインしましょう。
▶︎ロリポップ!
![]()
左の方にある「独自ドメイン」の中の、
「独自ドメイン設定」をクリックします。
設定している全てのドメイン情報が出てきますが、
今のあなたは何もないと思います。
下にある「独自ドメイン設定」を、もう一度クリック。
入力する場所は二つだけ。
「設定する独自ドメイン」の部分には、
取得したドメインを入力します。
「公開(アップロード)フォルダ」、難しい事が書かれていますが、
超簡単に言うと、
「フォルダ名は何にする?」
ってことです(笑)
パソコンにも、フォルダを作って、
その中に写真や音楽など、データを保存しますよね?
同じように、
「あなたのドメインを入れるために、新しくフォルダを作りましょう。」
みたいな感じです。
分からなくならないように、
ドメインを、そのまま入力すればいいでしょう。
終わったら、下にある「独自ドメインをチェックする」をクリック。
すると、「ネームサーバー認証」と言う項目が出てきます。
ここには、ムームードメインの「ID」と「パスワード」を入れて、
下にある「ネームサーバー認証」をクリック。
最終確認画面が出てきますので、
間違っていなければ「設定」をクリック。
もう一度、確認されます。しつこいですよね(笑)
これで完了です!
「しばらく時間がかかります」とはありますが、
私は今まで、10分以上かかったことはありません。
無事に入力できていれば、
初めの画面に、新しくドメインが出現します。
お疲れ様でした^^














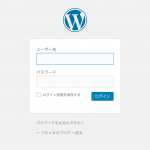



コメントフォーム